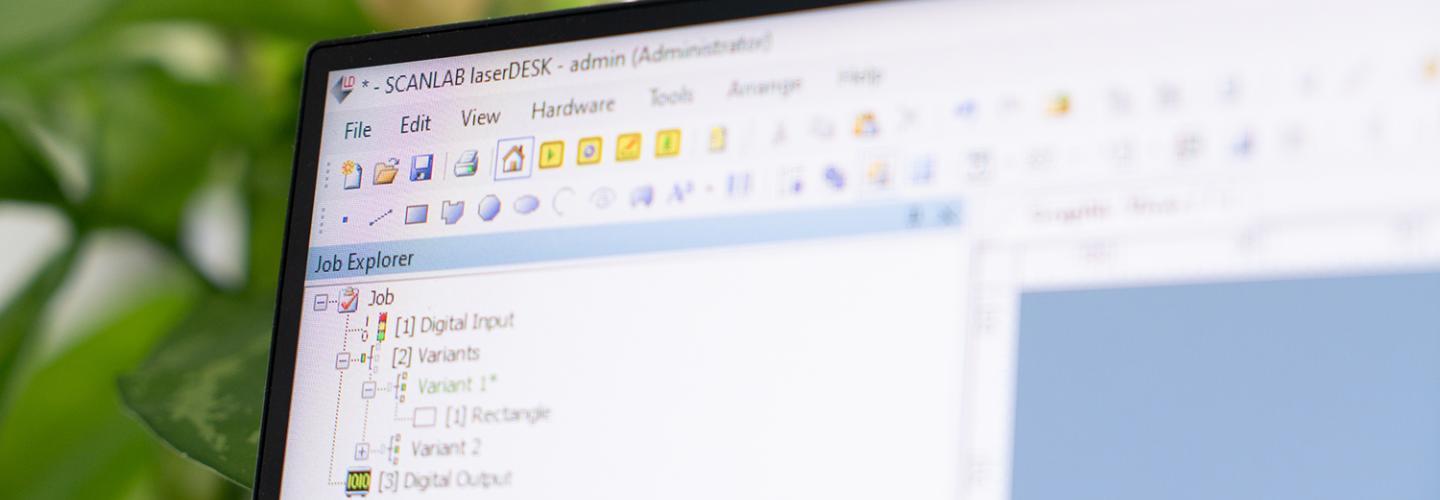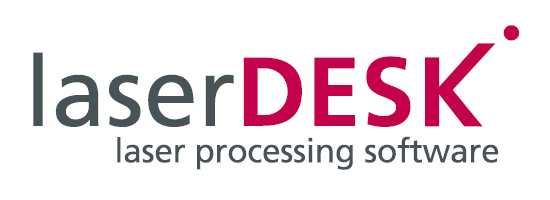Can the Software Be Installed Without a Dongle?
Yes. Installation doesn't require a dongle. The dongle is only needed for running laserDESK with full functionality (i.e. not just demo mode).
What Is the Password for First-time Login?
When the software starts for the first time and displays the 'SCANLAB laserDESK' dialog box, enter the user name 'Admin' and no password.
Why Does laserDESK Start in Demo Mode?
If no (valid) dongle is detected, then laserDESK automatically switches to demo mode.
In demo mode, nothing is savable and hardware control isn’t possible. Laser jobs can't be executed.
The full functionality of laserDESK (i.e. not just demo functionality) is only available if a (valid) dongle is attached to one of your PC's USB ports before you launch the program.
Even then, laserDESK automatically switches to demo mode if you remove the dongle from the USB port during operation.
Whether a dongle is valid for a particular software version depends on the dongle revision number (and therefore the software version number stored in the dongle).
Which Software Versions Can I Use With My Dongle?
Attach your dongle to a USB port. Then start laserDESK and click the 'Help\Licensing…' menu item. The dongle's Licensed Application Version No. is then displayed. Your dongle lets you use any software version whose major and minor version numbers aren't higher than the dongle's version number.
Example: A dongle with Licensed Application Version Nr. 1.3 lets you fully use software versions 1.2.0, 1.3.0 and 1.3.11, but software versions 1.4.0 or 2.0.1 only run in demo mode.
How Can I Upgrade My Dongle?
If you want to use a more advanced laserDESK edition or a newer software version (see Editions) not supported by your dongle, then you'll need to upgrade the dongle:
- Insert your dongle in any USB port and start laserDESK.
- Create an upgrade request file via the 'Help\Licensing…' menu item.
- Send this license upgrade request file together with an upgrade order to SCANLAB. You'll soon get a license upgrade file in return.
-
Again via the 'Help\Licensing…' menu item, perform your upgrade using the returned license upgrade file. Then your dongle will be updated to enable laserDESK's new features.
If upgrading several dongles, you’ll need a separate upgrade license file for each dongle. Send the upgrade request files to SCANLAB.
Why Won't laserDESK Let Me Save?
If you don't possess write permission for the corresponding directory, then laserDESK aborts the save with an error message. Ask your system administrator to set up the required write permissions (see installation and first steps).
Why Can't I Execute Any Laser Jobs?
If the buttons for starting laser jobs are disabled (deactivated), this can have various causes (also note what's displayed in the program's title bar, as well as notifications in the output window):
- Laser not yet activated (for fully supported laser types)
- No valid dongle is attached (demo version shows this in the title bar)
- No access authorization: The user isn't assigned to the correct laserDESK user group
- No correction file is loaded
- Faulty laser definition file
- Incorrect RTC5 / RTC6 files (e.g. obsolete version of RTC5DLL.dll / RTC6DLL.dll installed)
- No RTC5 / RTC6 board found
-
No laser connection (only for special laser types)
Why Are Functions Disabled in the Hardware Menu?
If (most) functions are disabled in the Hardware menu, this can have various causes (also note what's displayed in the program's title bar, as well as notifications in the output window):
- No valid dongle is attached (demo version shows this in the title bar)
- No access authorization: The user isn't assigned to the correct laserDESK user group
- No correction file is loaded.
- Faulty laser definition file
- Incorrect RTC5 / RTC6 files (e.g. obsolete version of RTC5DLL.dll / RTC6DLL.dll installed)
- No RTC5 / RTC6 board found
-
No laser connection (only for special laser types)
Why Are Properties Window Parameters Not Editable?
Disabled/deactivated marking, fill or bitmap parameters in the 'Properties' window can be caused by the following:
- Automatic mode is switched on
- You don't have sufficient user authorization (at least Designer)
-
The marking, fill or bitmap parameters weren't enabled for editing.
To modify the parameter, first select 'Edit' in the context menu (cursor in Properties window, right mouse button).
Alternatively, you can go to the Library Explorer and directly modify existing parameter sets there without needing to first enable them via context menus.
Why Are the Hardware Settings Read-only?
If the 'Hardware Settings' window is read-only, this can have various causes:
- Automatic mode is switched on
-
You may have opened the 'Hardware Settings' window via the toolbar's 'Hardware Settings' button. This function is only provided for viewing the configuration of a loaded job. To edit, open Hardware Settings via 'File>Open>Hardware Configuration'.
-
Open 'Hardware Settings' with CTRL-Hotkey
Why Didn't the RTC5 Board Get Initialized?
Check the error message(s) in the output window.
(correction file not found, DLL blocked by another application, version conflict with driver files)
Can I Use laserDESK Even Without an RTC5 / RTC6 Board?
You can start laserDESK even if no RTC5 / RTC6 board is installed.
However, laserDESK's RTC5 / RTC6-board capabilities (hardware functions) will not work then. Because the Demo and Office editions disable such hardware functions, its users won't see differences between the presence or absence of an RTC5 / RTC6 board. Other editions only provide full functionality with an RTC5 / RTC6 board (without the RTC5 / RTC6 board, their usability is similar to an Office edition).
Why Can't I Fill an Object?
If an object can't be filled, this can have various causes:
- The object doesn't have a closed outer contour.
-
The 'Type" parameter (see graphic properties in Properties window) isn't "surface"
Why Does the Current Job Close When I Open the Hardware Configuration Window?
Because laserDESK is a single-document program, it's not possible to simultaneously open two jobs/applications. You can quickly find the current job again in History.
Where Are the Log Files?
In laserDESK, there are two ways to access logs and notifications:
- Actions and notifications are successively displayed in the output window.
- This window can be shown or hidden via the View menu.
- All actions and notifications get protocolled in the file 'laserDESK.log.txt' if protocolling was activated via the 'Options' window.
- The log file is saved in the log directory, definable in the options (Default: C:\ProgramData\Scanlab\SLLaserDesk\log)
Why Is a Dialog Box Not Visible?
When a dialog box (e.g. Job Explorer, output, laser control, help etc.) is invisible or at an undesirable position, this can have various causes:
- The window is set to hidden.
Via the 'View' menu - 'Reset Window Configuration' you can rearrange the default configuration.
Note: Window display is independently configurable for each profile (designer, test, production, pilot laser, standalone profiles). - The window was minimized and therefore only the tab with the name of the window is visible.
First, click on the tab to open the window. Then click the pin pictogram in the window's title bar; if the pin is vertical then the window will remain open. -
The window was unintentionally dragged.
Place the window at the desired position. -
If necessary, reset the window configuration to default ('View > Reset Window Configuration').
Where Are the Log Files?
- Message in the output window
- Message in the log file
- File SLLaserDesk.exe.trace.txt in program directory
- Message in the Windows Event Viewer