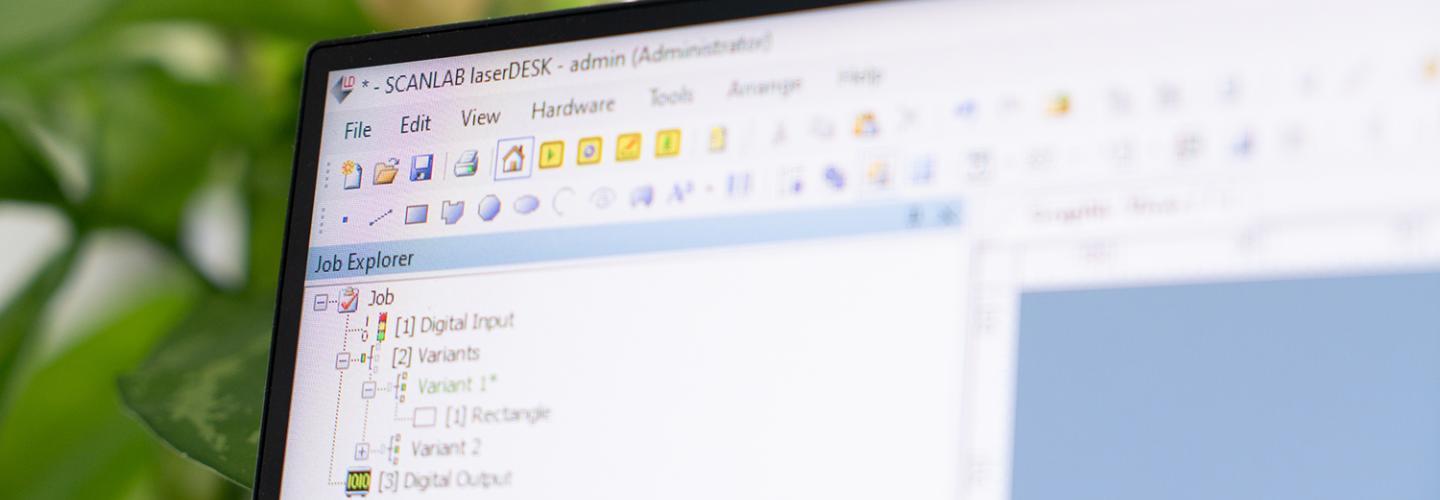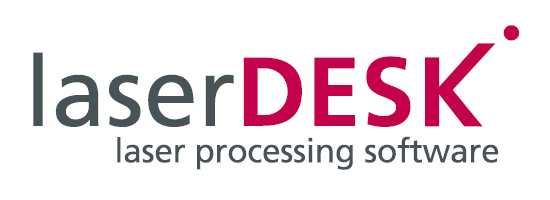Kann die Software auch ohne Dongle installiert werden?
Ja. Zur Installation muss kein Dongle angeschlossen sein. Ein Dongle wird nur benötigt, wenn laserDESK uneingeschränkt (also nicht nur im Demo-Modus) genutzt werden soll.
Wie lautet das Passwort für den ersten Login?
Geben Sie beim ersten Start in der Dialogbox "SCANLAB laserDESK" den Benutzernamen "Admin" und beim Passwort nichts ein.
Warum startet laserDESK im Demo-Modus?
Wird kein (gültiger) Dongle detektiert, so schaltet laserDESK automatisch nur den Demo-Modus frei.
Im Demo-Modus kann nichts gespeichert werden und es ist keine Hardware-Ansteuerung möglich. Insbesondere können also auch keine Laserjobs ausgeführt werden.
Damit laserDESK uneingeschränkt (also nicht nur im Demo-Modus) genutzt werden kann, muss vor Programmstart ein (gültiger) Dongle an einen USB-Port des PCs angeschlossen werden.
laserDESK schaltet auch dann automatisch in den Demo-Modus, wenn der Dongle während des Betriebs vom USB-Port entfernt wird.
Ob ein Dongle für eine bestimmte Software-Version gültig ist, hängt von der Dongle-Revisionsnummer ab (d. h. von der Software-Versionsnummer, die auf dem Dongle gespeichert ist).
Welche Software-Versionen laufen mit meinem Dongle?
Schließen Sie Ihren Dongle an einen USB-Port an, starten Sie laserDESK und lesen Sie unter dem Menüpunkt "Hilfe\Lizensierung..." die lizenzierte Applikations-Versions-Nr. des Dongles aus. Mit Ihrem Dongle können Sie jede Software-Version nutzen, deren Haupt- und Nebenversionsnummer nicht größer als die Dongle-Versionsnummer ist.
Beispiel: Mit einem Dongle der Dongle-Applikations-Versions-Nr. 1.3 können z. B. die Software-Versionen 1.2.0, 1.3.0 und 1.3.11 voll genutzt werden. Die Versionen 1.4.0 oder 2.0.1 laufen nur im Demo-Modus.
Wie kann ich meinen Dongle upgraden?
Wenn Sie eine höhere laserDESK Edition oder eine neue Software-Version (siehe Editionen) nutzen wollen, die nicht von Ihrem Dongle freigeschaltet ist, so müssen Sie hierzu Ihren Dongle upgraden:
- Schließen Sie Ihren Dongle an einen USB-Port an und starten Sie laserDESK.
- Erzeugen Sie im laserDESK Menüpunkt "Hilfe\Lizenzierung…" eine Upgrade-Anfrage-Datei.
- SCANLAB schickt Ihnen dann umgehend eine Upgrade-Lizenz-Datei zurück.
-
Führen Sie – wieder im laserDESK Menüpunkt "Hilfe\Lizenzierung…" – das Upgrade mit der zurückgeschickten Upgrade-Lizenz-Datei aus. Der Dongle wird aktualisiert und schaltet so die neuen laserDESK Programmfunktionen frei.
Wenn Sie mehrere Dongles upgraden wollen, so benötigen Sie für jeden Dongle eine separate Upgrade-Lizenz-Datei. Schicken Sie bitte die entsprechenden Upgrade-Anfrage-Dateien an SCANLAB.
Warum verweigert laserDESK das Speichern?
Wenn Sie keine Schreibrechte für das jeweilige Verzeichnis besitzen, unterbricht laserDESK das Speichern mit einer entsprechenden Fehlermeldung. Lassen Sie sich von Ihrem System-Administrator die nötigen Schreibrechte erteilen (siehe Installation und erste Schritte).
Weshalb kann kein Laserjob ausgeführt werden?
Wenn die Buttons zum Starten von Laserjobs gesperrt (deaktiviert) sind, kann dies unterschiedliche Ursachen haben (beachten Sie hierzu auch die Anzeige in der Programmtitelleiste bzw. die Meldung(en) im Ausgabefenster):
- Laser noch nicht aktiviert (bei voll unterstützen Lasertypen).
- Kein gültiger Dongle angeschlossen (in der Titelleiste wird „Demo-Version“ angezeigt).
- Fehlende Zugriffsrechte: Der Benutzer ist der falschen laserDESK Benutzergruppe zugeordnet.
- Keine Korrekturdatei geladen.
- Laserdefinitionsdatei fehlerhaft.
- RTC5 / RTC6 Dateien fehlerhaft (z. B. veraltete Version der RTC5DLL.dll / RTC6DLL.dll installiert)
- Keine RTC5 / RTC6 Karte gefunden.
-
Laserverbindung fehlt (nur bei speziellen Lasertypen).
Warum sind die Funktionen im Hardware-Menü gesperrt?
Wenn die (meisten) Funktionen im Hardware-Menü gesperrt (deaktiviert) sind, kann dies unterschiedliche Ursachen haben (beachten Sie hierzu auch die Anzeige in der Programmtitelleiste bzw. die Meldung(en) im Ausgabefenster):
- Kein gültiger Dongle angeschlossen (in der Titelleiste wird „Demo-Version“ angezeigt).
- Fehlende Zugriffsrechte: Der Benutzer ist der falschen laserDESK Benutzergruppe zugeordnet.
- Keine Korrekturdatei geladen.
- Laserdefinitionsdatei fehlerhaft.
- RTC5 / RTC6 Dateien fehlerhaft (z. B. veraltete Version der RTC5DLL.dll / RTC6DLL.dll installiert).
- Keine RTC5 / RTC6 Karte gefunden.
-
Laserverbindung fehlt (nur bei speziellen Lasertypen).
Warum lassen sich die Parameter im Eigenschaftsfenster nicht bearbeiten?
Wenn die Markier-, Füll- oder Bitmap-Parameter im Fenster ‘Eigenschaften‘ gesperrt/deaktiviert sind, kann dies folgende Ursachen haben:
- Der Automatikmodus ist eingeschaltet.
- Sie besitzen keine ausreichenden Benutzerrechte (mindestens Designer).
-
Die Markier-, Füll- oder Bitmap-Parameter wurden für die Bearbeitung nicht aktiviert.
Um die Parameter ändern zu können, muss zuerst im Kontextmenü (Cursor im Eigenschaften-Fenster, rechte Maustaste) „Ändern“ ausgewählt werden.
Alternativ können Sie in den Bibliotheksexplorer wechseln. Dort können die bestehenden Parametersätze auch direkt verändert werden, ohne sie erst über das Kontextmenü freizuschalten.
Warum sind die Hardware-Einstellungen nur lesbar?
Wenn das Fenster ‘Hardware-Einstellungen‘ nur lesbar ist, kann dies folgende Ursachen haben:
- Der Automatikmodus ist eingeschaltet.
-
Das Fenster ‘Hardware-Einstellungen‘ wurde über die Schaltfläche ‘Hardware-Einstellungen‘ in der Symbolleiste (Toolbar) geöffnet. Diese Funktion dient nur zum Überprüfen der Konfiguration bei einem geladenen Job.
-
Zum Bearbeiten öffnen Sie die Hardware-Einstellungen über ‘Datei > Öffnen > Hardware-Konfiguration‘ oder mit der Tastenkombination STRG + H.” ersetzen.
Warum wurde die RTC5 / RTC6 Karte nicht initialisiert?
Überprüfen Sie die Fehlermeldung(en) im Ausgabefenster.(Korrekturfile nicht gefunden, DLL blockiert durch andere Applikation, Versionskonflikt der Treiberdateien)
Funktioniert laserDESK auch ohne RTC5 / RTC6-Karte?
laserDESK kann auch ohne installierte RTC5 / RTC6-Karte gestartet werden.
laserDESK-Funktionen, die eine RTC5 / RTC6-Karte benötigen (Hardware-Funktionen) funktionieren dann allerdings nicht. Da bei der Demo- und der Office-Edition diese Hardware-Funktionen ohnehin gesperrt sind, merkt man dort keinen Unterschied, ob eine RTC5 / RTC6-Karte vorhanden ist oder nicht. Die anderen Editionen sind nur mit RTC5 / RTC6-Karte voll funktionsfähig (ohne RTC5 / RTC6-Karte sind sie nur wie eine Office-Edition nutzbar).
Warum lässt sich ein Objekt nicht füllen?
Wenn sich ein Objekt nicht füllen lässt, so kann dies folgende Ursachen haben:
- Das Objekt hat keine geschlossene Außenkontur.
-
Der Parameter ‘Typ‘ (siehe Grafikeigenschaften im Eigenschafts-Fenster) ist nicht "Fläche".
Warum wird der aktuelle Job geschlossen, wenn die Hardwarekonfiguration geöffnet wird?
laserDESK ist ein Single-Document-Programm, in dem nicht zwei Jobs/Anwendungen gleichzeitig geöffnet werden können. Sie finden den aktuellen Job in der Historie leicht wieder.
Wo finde ich die Log-Ausgabe?
Aufzeichnungen und Meldung können in laserDESK auf zwei Arten abgerufen werden:
- Aktionen und Meldungen werden fortlaufend im Ausgabe-Fenster angezeigt.
- Dieses Fenster wird über das Menü ‘Ansicht‘ ein- oder ausgeblendet.
- Alle Aktionen und Meldungen werden in der Datei ‘laserDESK.log.txt’ protokolliert, sofern die Protokollierung im Fenster ‘Optionen‘ aktiviert wurde.
- Die Log-Datei wird im log-Verzeichnis abgespeichert, definierbar in den Optionen (Default: C:\ProgramData\Scanlab\SLLaserDesk\log)
Warum erscheint ein Dialogfenster nicht?
Wenn ein Dialogfenster (z. B. Job-Explorer, Ausgabe, Laser-Steuerung, Hilfe, …) nicht sichtbar oder nicht an der gewünschten Position ist, so kann dies folgende Ursachen haben:
- Das Fenster wurde ausgeblendet.
- Blenden Sie das Fenster über das Menü ‘Ansicht‘ ein.
Hinweis: Die Darstellung der Fenster wird für jedes Profil (Designer-, Test-, Produktions-, Pilotlaser-, Standalone-Profil) individuell eingerichtet. - Das Fenster ist eingeklappt, d. h. nur noch der Reiter mit dem Namen des Fensters ist zu sehen.
Klicken Sie zunächst auf den Reiter, um das Fenster zu öffnen.
Klicken Sie anschließend auf das Nadel-Piktogramm in der Titelzeile des Fensters; wenn die Nadel senkrecht steht, bleibt das Fenster geöffnet. -
Das Fenster wurde versehentlich verschoben.
Docken Sie das Fenster wieder an der gewünschten Position an. -
Setzen Sie gegebenenfalls die Fensterkonfiguration auf den Standardzustand zurück (Menüpunkt ‘Ansicht > Fensterkonfiguration zurücksetzen’).
Wo finde ich Hilfe im Fehlerfall?
- Meldung im Ausgabefenster
- Meldung in der log-Datei
- Datei SLLaserDesk.exe.trace.txt im Programmverzeichnis
- Meldung in der Windows Ereignisanzeige